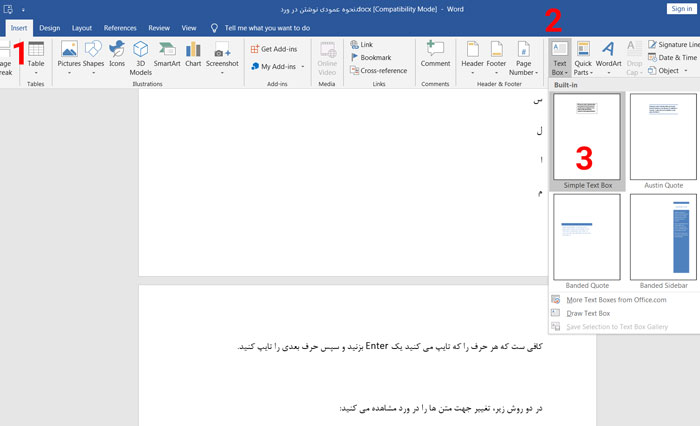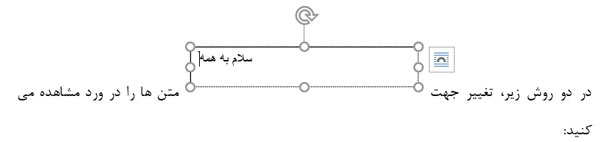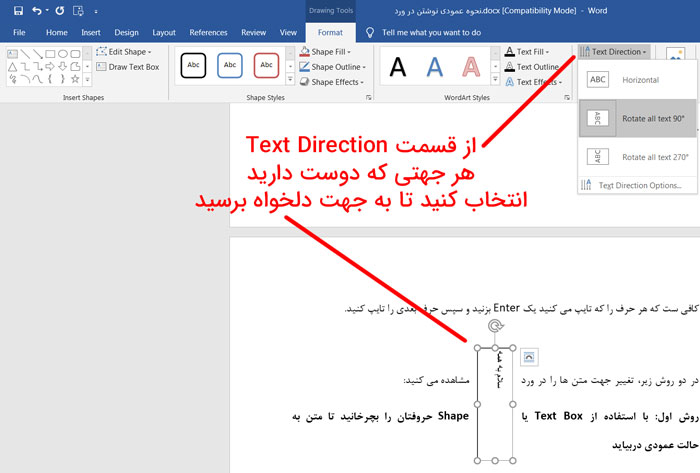مرحله اول:
ابتدا به نوار ابزار مایکروسافت ورد بروید و پس از آن بر روی تب File کلیک کنید.
مرحله دوم:
در صفحه Backstage در لیست سمت چپ بر روی گزینه Options کلیک کنید.
نحوه فعال کردن AutoRecover برای ذخیره سازی خودکار در ورد
مرحله سوم:
خب اکنون پنجره Word Options برای شما باز خواهد شد می توانید آن را مشاهده کنید. در منو سمت چپ آن بر روی گزینه Save کلیک کنید.
مرحله چهارم:
حالا در بخش Save Document ، گزینه Save AutoRecover Information every را انتخاب کنید تا تیک آن فعال شود. به محض کلیک بر روی این گزینه کادر رو به رو آن که مربوط به minutes فعال خواهد شد. بازه زمانی را که می خواهید مایکروسافت ورد به صورت خودکار سند را ذخیره سازی کند ، انتخاب و آن را وارد کنید.
برای تغییر مکان پیش فرض فایل های AutoRecover ، در سمت راست Auto Recover file location بر روی Browse کلیک کنید.
اکنون بر روی کادر محاوره ای Modify Location کلیک کنید. سپس ، مکان مورد نظر خود را برای ذخیره سازی فایل های AutoRecover انتخاب کرده و در نهایت بر روی گزینه Ok کلیک کنید.
مرحله پنجم:
در نهایت پنجره Word Options را ببندید و بر روی گزینه Ok کلیک کنید.
به این ترتیب مایکروسافت ورد به صورت خودکار سند شما را ذخیره می کند. توجه داشته باشید که اگر شما دوباره بر روی تب File کلیک کنید و به صفحه Info بروید و در این صفحه گزینه Versions را انتخاب کنید ، آنگاه شما می توانید یک لیست از نسخه های ذخیره شده به صورت خودکار را مشاهده کنید که در بازه های زمانی که شما مشخص کرده بودید ذخیره شده است.
نکته:
توجه کنید که فایل های که به صورت auto save ذخیره شده اند قابل دسترسی هستند حتی زمانی که شما سند ورد خود را به صورت دستی ذخیره کرده باشید. اما هنگامی که شما سند ورد خود را ببندید و سپس آن را باز کنید ، فایل های ذخیره شده به صورت خودکار مربوط به سند شما دیگر قابل دسترس نیستند.
☎️تماس 👇
📞 013-42138255
📞 09334794328
📞 09307091188
123typetranslate.ir
به ۱۲۳ تایپ ترجمه بپیوندید⬅️ @tytr123
اینستاگرام مارا دنبال کنید
هر روز فیلم های آموزشی رایگان در اختیارتون قرار میگیره📚
http://www.instagram.com/123typetranslate.ir